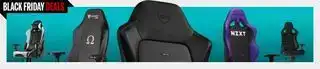Cómo usar un controlador DualShock 4 PS4 en PC (Crédito de la imagen: Sony)
Salta a:El controlador de PS4 fue un gran problema. Fue el primer controlador de Sony que sacudió el largo monopolio de Microsoft en la PC. Fue el primero en ofrecer un panel táctil. Fue el primer controlador de PlayStation en unos 15 años que modificó la sensación de los joysticks analógicos de Sony. Y es fácil de usar a través de Bluetooth en la PC sin un adaptador especial, lo que lo hace aún una excelente opción para un controlador de PC a pesar de que la consola tiene ahora una década.
El controlador de PS4 era uno de nuestros favoritos. Controladores de juegos para PC durante mucho tiempo, y todavía hoy se siente muy bien en la mano, más liviano y más pequeño que el controlador de PS5. Es un gamepad confiable, aunque no tan emocionante como el El controlador DualSense de PS5 con sus disparadores adaptativos y hápticos avanzados. Pero a veces el mejor controlador es el que tienes a mano.
Conectar el DualShock 4 a la PC a través de Bluetooth es rápido y fácil gracias a Steam, la comunidad de juegos de PC y un dongle Bluetooth oficial (opcional). Si Steam es donde juegas todos tus juegos, su soporte nativo para DualShock 4 lo hace tan plug-and-play como un gamepad de Xbox. Muchos juegos ahora también reconocen el controlador de PlayStation y le mostrarán los íconos de los botones correctos en consecuencia, u ofrecerán la opción de alternarlos manualmente en la configuración del controlador del juego.
Para comenzar a conectar su controlador de PS4 a la PC, recorreremos el proceso de configuración de Steam, que solo tomará unos segundos. Si quieres jugar juegos que no lo son en Steam con tu DualShock 4, te diremos cómo configurar DS4Windows, una herramienta útil para cubrir cualquier otra cosa que estés jugando.
diablo 4 bodega infinita
Controlador de PS4 en la guía de Steam

Usar un controlador de PS4 en Steam
- Abrir vapor
- Vaya a Configuración en el menú desplegable superior izquierdo
- Abrir la pestaña Controlador
- Haga clic en Configuración general del controlador
- Registre el dispositivo en su cuenta
- Cambiar preferencias
- Calibrar joysticks
- Marque Soporte de configuración de PlayStation
- Reasignar desde la pestaña Configuración del controlador/en el juego
Gracias al soporte oficial de Steam, casi no es necesario realizar ninguna configuración para que el controlador de PS4 funcione en Steam. Solo asegúrese de emparejar o enchufar su controlador antes de abrir Steam o cualquier juego de Steam; de lo contrario, es posible que no reconozca su controlador (haga clic en el enlace para ir a la sección Bluetooth de esta guía).
Si tiene algún problema de conexión, cerrar y volver a abrir Steam debería ser suficiente. De lo contrario, intente utilizar un puerto USB 2.0 en lugar de un puerto USB 3.0. Los DualShock 4 son así de raros.
Una vez conectado, navega hasta el menú de configuración de Steam, debajo del menú desplegable superior izquierdo, para que todo funcione sin problemas. En la pestaña Controlador, abra Configuración general del controlador; Debería ver su controlador en la lista de Controladores detectados. Desde aquí puedes registrarlo en tu cuenta, para que recuerde la configuración de cualquier PC en el que inicies sesión.

(Crédito de la imagen: válvula)
Haga clic en Preferencias para cambiar el nombre o cambiar la configuración de vibración e iluminación. También puede hacer clic en Calibrar para ajustar los joysticks y el giroscopio si lo considera necesario. Un consejo importante: haz clic en la casilla de verificación junto a Soporte de configuración de PlayStation si quieres poder realizar una configuración adicional del controlador por juego.
De vuelta en la pestaña Controlador del menú Configuración, también puede configurar su controlador para el uso de Big Picture y Desktop, e incluso configurar la configuración de acordes del botón guía.
Instalación de DS4Windows

Cómo instalar DS4Windows para juegos que no sean de Steam
- Descargar NET Framework microsoft
- Para Windows 7, obtenga Controlador del controlador Xbox 360
- Conecte el controlador o el dongle Bluetooth
- Descargar DS4Windows y extraer
- Abra DS4Windows
- Verifique la conexión en la pestaña Controladores
- En la pestaña Configuración Ocultar controlador DS4
- Establezca Usar puertos Xinput en uno
- Editar/Crear un perfil y reasignar
Si solo estas jugando juegos de vapor ¡No necesitas instalar nada más!
Primero, descargue la versión más reciente de Microsoft .NET Framework. Si todavía no puedes ejecutar Windows 7, instala el controlador del controlador Xbox 360 a continuación. Este controlador se incluye con Windows 8 y 10.
Antes de hacer cualquier otra cosa, conecta tu controlador de PS4 con un micro-USB directamente a tu PC, o emparéjalo a través del menú Bluetooth o con un adaptador inalámbrico USB.
Descargue y extraiga el archivo .zip DS4Windows más reciente y ábralo. Puede ignorar DS4Updater si ya tiene la versión más reciente.
Todos los controladores que haya conectado se mostrarán en la pestaña Controladores. De lo contrario, cierre DS4Windows, vuelva a conectar su controlador y luego vuelva a abrir el software. No te preocupes por el número de identificación de tu controlador, no lo necesitaremos.
A continuación, abra la pestaña Configuración en DS4Windows para configurar algunas cosas. Asegúrese de que la casilla Ocultar controlador DS4 esté marcada. Esto evitará que DS4Windows entre en conflicto con la configuración predeterminada del controlador de cualquier juego. Por el mismo motivo, asegúrese de que Usar puertos Xinput esté configurado en uno.

Desde la pestaña Configuración, también puede configurar DS4Windows para que se ejecute al inicio o permanezca activo en segundo plano. También puede actualizar DS4Windows directamente desde esta pestaña haciendo clic en Buscar actualización ahora en la parte inferior izquierda. Encima de eso, verá Configuración del controlador/controlador. Si tiene algún problema, abra esta configuración y siga las instrucciones para instalar los controladores que faltan.
DS4Windows funciona leyendo tu DualShock 4 como si fuera un controlador de Xbox 360. Eso significa que no obtendrás los íconos correctos de los botones Cuadrado/X/Triángulo/Círculo de forma predeterminada en la mayoría de los juegos. Algunos juegos te darán la opción de cambiar, pero de cualquier manera, ahora funcionará con cualquier juego que sea compatible con Xinput, es decir. casi todos los juegos de PC modernos que admiten gamepads.

No tienes que reasignar nada, pero si quieres cambiar algunos botones o ajustar la sensibilidad fuera de los menús del juego, simplemente abre la pestaña Perfiles en DS4Windows. Si se siente seguro, haga clic en Nuevo para iniciar un nuevo perfil, aunque es más fácil decirlo que hacerlo. De lo contrario, seleccione el perfil DualShock 4 y haga clic en Editar.
Digamos que deseas cambiar los parachoques y los gatillos. Primero, busque L1/R1 y L2/R2 en la rueda de desplazamiento en la sección Controles, o simplemente haga clic en ellos en el controlador virtual. Quieres intercambiar L1 con L2 y R1 con R2, así que comienza haciendo clic en L2.

Luego, simplemente haga clic en el botón como desea que actúe L2, en este caso, L1. Listo, tu gatillo izquierdo ahora actuará como tu parachoques izquierdo. Repita este proceso con los otros activadores y topes para completar el cambio y evitar redundancias. Puede guardar la configuración de este botón como un perfil separado e intercambiar perfiles en la pestaña Controladores.
Configuración Bluetooth DualShock 4

linus sebastián
(Crédito de la imagen: Sony)
Cómo conectar tu mando de PS4 mediante Bluetooth
- Mantenga presionado el botón Compartir y PS del controlador hasta que parpadee
- Asegúrese de que el Bluetooth de su PC esté habilitado
- Agregue su controlador en el menú Bluetooth de su PC
- El emparejamiento debería ocurrir automáticamente

Cómo utilizar un:
Mando de PS3 en PC
Mando Nintendo Switch Pro en PC
Controlador de Xbox One en PC
Controlador PS5 DualSense en PC
Para conectar su controlador de PS4 a través de Bluetooth, simplemente mantenga presionado el pequeño botón Compartir y el botón circular central simultáneamente hasta que la luz de fondo del controlador comience a parpadear. Si posee el adaptador oficial de PlayStation ahora descontinuado, presione el botón hasta que comience a parpadear. Una vez que ambos parpadeen, se emparejarán automáticamente después de unos segundos.
¿No tienes el adaptador oficial de Sony? Está bien, otro adaptador Bluetooth también debería funcionar. Para una PC con Bluetooth incorporado (o si tiene un dongle USB genérico), simplemente presione la tecla de Windows y escriba 'Bluetooth' para abrir el menú de configuración de Bluetooth y dispositivos. Haga clic en 'Agregar dispositivo' y busque el controlador. Una vez que esté parpadeando, deberías verlo en la lista aquí.
Afortunadamente, no es necesario que emparejes tu controlador cada vez que quieras usarlo con el adaptador oficial. Siempre que no desconectes el adaptador, guardará su última conexión, por lo que puedes simplemente tocar el botón central de PlayStation de tu controlador para volver a conectarlo. Windows también debería recordar el controlador, por lo que si no lo usa en una consola mientras tanto, debería poder volver a emparejarlo rápidamente con su PC.
El adaptador inalámbrico USB oficial Sony DualShock 4 es la opción Bluetooth más sencilla. Es posible que tengas que buscarlo o gastar un poco más de lo que gastarías en un dongle Bluetooth estándar, pero vale la pena por su funcionalidad lista para usar si encuentras uno barato. De lo contrario, utilice el Bluetooth normal o elija la ruta más sencilla: un cable.