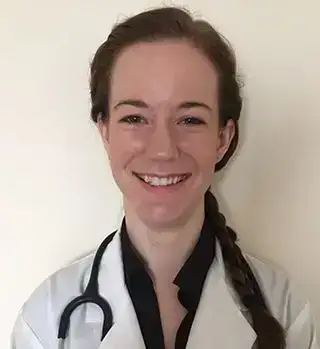(Crédito de la imagen: futuro)
Salta a:El controlador PS5 DualSense es una de las características más elegantes de la consola. Entonces, ¿por qué no aprovecharlo en la PC?
A medida que Sony comenzó a lanzar más juegos para PC, la compatibilidad con la elegante retroalimentación háptica y los disparadores adaptativos del gamepad DualSense se ha abierto camino en más y más juegos. Star Wars Jedi: Survivor, Returnal, Alan Wake 2 y Avatar: Frontiers of Pandora son solo algunos de los juegos de 2023 que pueden aprovechar al máximo el controlador de PS5. (Puedes ver una lista completa de juegos que funcionan con DualSense aquí .) Gracias a esas características especiales, creemos que el controlador de PS5 es uno de los mejores controladores de PC . También es muy fácil de usar en PC, mediante un cable USB -C o Bluetooth.
Gracias a Steam, convertir el mando DualSense en tu gamepad diario es realmente sencillo. Plug, play, presione los botones. Aquí no hay una configuración compleja: simplemente funciona y los juegos reconocerán el controlador. Sin embargo, si quieres jugar juegos que no sean de Steam con DualSense, podemos ayudarte a hacerlo con un poco más de configuración.
Aquí hay una guía paso a paso para usar el controlador PS5 DualSense en una PC, ya sea a través de un cable USB o una conexión inalámbrica Bluetooth.
Conexión: cableada o Bluetooth
¿Cómo uso el controlador DualSense en la PC?
cableado
mejor enfriador de procesador
Esta parte de la configuración es muy sencilla. Para conectar el controlador a su PC a través de USB, necesitará un cable USB Type-C a USB-A para su PC (o un cable USB Type-C a Type-C si tiene un puerto conveniente disponible ). Si bien la consola PlayStation 5 viene con uno incluido, el DualSense que se vende solo no lo incluye. ¡Gorrón! Consigue un cable, conéctalo y estarás en camino.
Si necesitas comprar un cable, aquí tienes un paquete de dos de Anker por ~ .
Bluetooth
Para utilizar DualSense a través de Bluetooth, necesitará un adaptador USB Bluetooth (o una placa base con Bluetooth integrado). Para conectarse, abra el menú 'Bluetooth y otros dispositivos' en Windows haciendo presionando la tecla de Windows y escribiendo 'Bluetooth'. Luego haga clic en 'Agregar Bluetooth u otro dispositivo' y en el primer elemento del siguiente menú que dice 'Bluetooth'. Su PC comenzará a buscar dispositivos disponibles.
En el DualSense, mantenga presionado el botón del logotipo de PlayStation y el botón Compartir (el pequeño a la izquierda del panel táctil) hasta que los LED alrededor del panel táctil comiencen a parpadear rápidamente. En unos segundos, debería aparecer una entrada genérica llamada 'Controlador inalámbrico' en la lista de dispositivos Bluetooth de Windows para conectarse. Simplemente haga clic en eso para finalizar el emparejamiento.
Si necesitas un adaptador Bluetooth, puedes conseguir un modelo Bluetooth 5.0 actualizado por menos de 20 dólares .

Ahora se podrá acceder al DualSense en Windows con su controlador DirectInput, que alguno Los juegos reconocerán y te permitirán volver a vincular los controles desde el primer momento. Pero muchos juegos de PC hoy en día se basan en el controlador XInput más nuevo de Microsoft para los controladores Xbox, por lo que el DualSense será un poco limitado sin ayuda.
restauración de elementos
Ahí es donde usamos Steam.
configuración de vapor
¿Cómo configuro el controlador DualSense en Steam?
Steam agregó soporte inicial para DualSense en noviembre de 2020 y ha mejorado continuamente la funcionalidad DualSense desde entonces. Usar Steam es, con diferencia, la forma más sencilla de hacer que tu DualSense funcione en tu PC. incluso si quieres jugar juegos que no sean de Steam . Lo explicaré en un momento.
Para comenzar, conecte el DualSense a su PC mediante cable o Bluetooth como se describe anteriormente. Una vez que lo tengas conectado, abre Steam y haz clic en Configuración > Controlador. Desde esta parte del menú de configuración, ahora puede hacer clic en 'Configuración de escritorio' para verificar y personalizar el diseño del botón.
Deberías ver que el DualSense ahora se reconoce y aparece como un controlador de PlayStation 5. Steam configurará automáticamente las combinaciones de teclas para imitar el diseño de un controlador Xbox; el botón Triángulo es Y, el botón Cuadrado es X, etc.
Puede elegir Calibrar para modificar la sensibilidad del joystick y Preferencias para darle un nombre al controlador, habilitar/deshabilitar el ruido y configurar el color y el brillo de la tira de LED alrededor del panel táctil.

(Crédito de la imagen: Steam)
Un consejo importante aquí: asegúrese de que la compatibilidad con la configuración de PlayStation esté marcada en 'Configuración general del controlador' si desea personalizar el diseño o los controles giroscópicos de su controlador DualSense. Con este botón marcado, puedes presionar el botón del logotipo de PlayStation en el controlador de cualquier juego de Steam para abrir la pantalla de configuración del controlador de Steam.

(Crédito de la imagen: Steam)
Desde la pantalla de Configuración del escritorio puede intercambiar las combinaciones de botones, cambiar el funcionamiento del panel táctil (puede hacer clics izquierdo y derecho por separado) y también configurar el giroscopio, si desea utilizar la orientación giroscópica. También puedes configurar Conjuntos de acciones y Capas de acciones para habilitar enlaces de botones totalmente diferentes y luego cambiar a ellos sobre la marcha en el juego. Por ejemplo, si solo quisieras usar controles giroscópicos mientras estás en un avión en GTA, puedes crear un conjunto de acciones para eso y activarlo presionando una tecla específica cada vez que te subes a un avión.
Sin embargo, si solo desea que su DualSense funcione como cualquier gamepad antiguo, puede dejar esta pantalla como está, no es necesario realizar ajustes.
Juegos que no son de Steam
¿Cómo uso el controlador DualSense con juegos que no son de Steam?
Si desea utilizar DualSense en un juego que posee en Epic Games Store, por ejemplo, existe una solución que debería funcionar para casi cualquier cosa, incluso emuladores. La forma más fácil de hacerlo: devolver Steam a la escena.
Steam tiene una función 'Agregar a la biblioteca' para ejecutables de Windows que le permite agregar otros programas a su biblioteca de Steam y luego utilizar la superposición de Steam.
Como puede ver en la imagen de arriba, haga clic en el menú 'Juegos' en Steam, luego elija la opción 'Agregar un juego que no sea de Steam a mi biblioteca...' para abrir una lista de programas en su PC. En la mayoría de los casos, esto debería permitirte agregar un juego y usar un controlador con Steam actuando como intermediario.

DS4Windows es otra opción
Si prefiere configurar DualSense para juegos que no son de Steam sin agregar esos juegos a su biblioteca de Steam, maravillosa herramienta comunitaria DS4Windows Se agregó soporte DualSense. (¿No debería ser DS5Windows? Hm, eso no suena tan bien).
Para usarlo, conecte su controlador a la PC a través de USB o Bluetooth como se explicó anteriormente con DS4Windows abierto, y luego podrá personalizar sus combinaciones de teclas, cambiar el LED y monitorear el nivel de batería del controlador. DS4Windows te permitirá usar DualSense en cualquier juego de PC compatible con el controlador Xbox.
juegos multijugador de navegador
Soporte para juegos de PC
¿Qué juegos utilizan las funciones del controlador DualSense en PC?
No tendrás que usar Steam para que DualSense funcione en todos los juegos. En Windows, DualSense utiliza el controlador DirectInput genérico, que algunos juegos admiten de fábrica. Pero la mayoría de los juegos actuales utilizan el controlador XInput más nuevo de Microsoft, que es donde Steam Input resulta realmente útil.
PCGamingWiki mantiene una lista de juegos que utilizan las funciones DualSense, pero aquí hay algunos aspectos destacados que admiten tanto Adaptive Triggers como retroalimentación háptica. Está lejos de ser una lista exhaustiva. Sin embargo, hay un problema: para la mayoría de estos, Steam Input debe estar desactivado. Eso significa que estos juegos son compatibles de forma nativa con DualSense y pueden aprovechar sus hápticos o activadores adaptativos o ambos.
- Star Wars Jedi: Superviviente
- Avatar: Fronteras de Pandora
- Alan Wake 2
- El último de nosotros parte 1
- F1 23
- Regreso
- El brujo 3
- Call of Duty Modern Warfare 2
- Colección Uncharted: El legado de los ladrones
- supervisión 2
- Final Fantasy 7 Remake: Intergrado
- El Hombre Araña de Marvel
- Edición mejorada de Metro Exodus
- bucle mortal
- Final Fantasy 7 Remake
- Assassin's Creed Valhalla
- Impacto de Genshin
- Death Stranding: versión del director
- Ghostwire: Tokio
- Un cuento de plaga: Réquiem