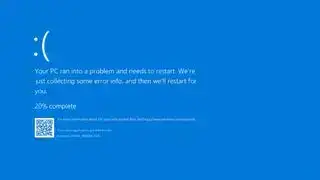
(Crédito de la imagen: Microsoft)
El error de excepción Kmode no manejada de Windows 10, o el error 'KMODE_EXCEPTION_NOT_HANDLED', puede ser una verdadera molestia. La pantalla azul de la muerte le puede pasar a cualquiera por varias razones, pero esta en particular tiene algunos culpables. Si no tiene miedo de husmear en su PC, en realidad es uno de los problemas menos amenazantes con los que lidiar.
El error Kmode Exception Not Handles se puede solucionar en cuestión de minutos si se siguen los pasos correctos. Siga las instrucciones a continuación para descubrir cómo.
Nota: Ya sea que esté ejecutando Windows 10 o una versión anterior de Windows, si la pantalla azul no le permite iniciar Windows para probar las correcciones que se enumeran a continuación, inicie en Modo seguro y realice los cambios allí.
¿Qué es Kmode Exception y por qué no se gestiona?
Los detalles técnicos de lo que es el error de excepción de Kmode son profundos y más que un poco secos. En pocas palabras, sin embargo, es cuando las aplicaciones sobrescriben la memoria de otras, provocando errores o fallas en el software y, en el caso de una pantalla azul, una falla total del sistema.
Esencialmente, parte del software se ha dañado y el controlador de errores de Windows no está del todo seguro de qué salió mal. Simplemente sabe que algo ha sucedido y ha provocado que el sistema falle.
El culpable más probable es un conductor problemático.

(Crédito de la imagen: futuro)
La solución rápida: deshabilite el inicio rápido
La función de inicio rápido de Windows 10 puede ser un catalizador para este problema. Es una característica de Windows que permite una recuperación rápida de la hibernación y el apagado, pero eso puede significar que se vuelve a cargar ante cualquier problema de controlador que estuviera presente.
A menudo, deshabilitar el inicio rápido puede hacer que su sistema permanezca activo por más tiempo o incluso solucionar el problema por completo.
Para deshabilitar el inicio rápido, siga estos pasos:
- Busque 'Panel de control' en la barra de búsqueda de Windows y seleccione el resultado correspondiente.
- Haga clic en 'Sistema y seguridad', seguido de 'Opciones de energía'.
- En el menú de la izquierda, seleccione 'Elegir qué hacen los botones de encendido'.
- Si se le solicita, seleccione el enlace azul 'Cambiar la configuración actualmente disponible' en la parte superior de la página.
- Bajo el título 'Configuración de apagado', desmarca la casilla que dice 'Activar inicio rápido'.
- Cuando termine, haga clic en 'Guardar cambios'.
Si aún recibe el error de excepción de Kmode después de deshabilitar el inicio rápido o desea solucionar el problema sin perder sus beneficios, puede intentar abordar el problema desde su origen.

(Crédito de la imagen: futuro)
Actualización del controlador problemático
Dado que el error Kmode Exception Not Handled probablemente se deba a un problema con el controlador, la actualización del controlador a menudo puede solucionarlo. Sin embargo, para hacerlo, necesita saber qué controlador le está causando problemas.
Esto depende en gran medida de su sistema, pero afortunadamente, Windows generalmente le da una buena indicación de cuál podría ser el culpable. Cuando aparece la pantalla azul, normalmente verá 'Error: Kmode_Exception_Not_Handled', seguido de un nombre entre paréntesis. Ese nombre es el controlador que está causando el problema y el que queremos actualizar.
Realice una búsqueda de ese controlador para averiguar con qué hardware se relaciona y luego siga los pasos a continuación.
- Escriba 'Administrador de dispositivos' en la barra de búsqueda de Windows y haga clic en la entrada correspondiente.
- Busque el hardware que corresponde al error del controlador y haga clic derecho en él. Elija 'Actualizar controlador' en el menú desplegable.
- Cuando se le dé la opción, seleccione 'Buscar automáticamente el software del controlador actualizado' y espere a que se complete el proceso.
Si eso no funciona, siempre puedes consultar el sitio web del fabricante de tu placa base para ver si hay una nueva versión del controlador allí, o buscar en Google el hardware si el controlador pertenece a una tarjeta complementaria u otro hardware. Si es así, descárguelo y realice la actualización del controlador manualmente seleccionando 'Buscar software de controlador en mi computadora' durante el tercer paso.
El proceso puede llevar un poco de tiempo, pero una vez completado, debería tener un sistema que ya no muestre errores de pantalla azul de Kmode Exception.

(Crédito de la imagen: futuro)
Podría ser tu RAM
Si aún tiene problemas después de las correcciones anteriores, es muy desafortunado o puede tener un problema de hardware que está causando la corrupción del controlador. Si resulta ser lo último, el culpable más probable es su RAM. Para saber si ese es el caso, puede utilizar la herramienta de diagnóstico de memoria propia de Windows.
- Busque 'Diagnóstico de memoria' en la barra de búsqueda de Windows y seleccione el resultado correspondiente.
- Si está listo para hacerlo, haga clic en 'Reiniciar ahora y comprobar si hay problemas'. O, alternativamente, 'Compruebe si hay problemas la próxima vez que inicie mi computadora', si necesita guardar algún trabajo existente.
Espere a que se complete el escaneo durante el reinicio. Si se produce algún error grave, es probable que tenga una RAM defectuosa que bien podría ser la causa de las pantallas azules que ha estado reemplazando. Primero intente quitar y volver a colocar la RAM para asegurarse de que no haya una conexión suelta. Si eso falla, lo mejor que puede hacer en ese momento es reemplazar la palanca problemática o comprar un kit completamente nuevo. Estos son nuestros favoritos .















